How to Speed Up Your Slow Computer Like a Pro! (Windows)
Hey there! Is your computer feeling sluggish and taking forever to load? Don’t worry; we’ve got your back! In this easy-to-follow guide, we’ll show you some nifty tricks to supercharge your computer’s performance. No need to be a tech whiz – anyone can do it! So let’s roll up our sleeves and get ready to give your computer a much-needed boost. You’ll be zipping through tasks like a pro in no time!
Step 1: Declutter and Clean Up
First things first – let’s tidy up that digital mess! Uninstall any programs you don’t use anymore and delete files you no longer need. Remember that adorable cat video from two years ago? Yeah, it’s time to let it go. Freeing up space on your hard drive will help your computer breathe easier and perform faster.
Step 2: Update, Update, Update!
Software updates are like magic potions for your computer. They fix bugs, improve security, and enhance performance. So always keep your operating system, apps, and drivers up to date. Don’t ignore those little update notifications – they’re your computer’s way of saying, “Hey, I’ve got something cool for you!”
Step 3: Manage Startup Programs
Is your computer playing “who can start first” with you every morning? Time to take control! Manage your startup programs by disabling the ones you don’t need right away. Less stuff at startup means your computer boots up faster, giving you more time for that cup of coffee.
Step 4: Embrace the Power of the Task Manager
Meet your computer’s superhero – the Task Manager! Press Ctrl + Shift + Esc (or right-click on the taskbar and select Task Manager) to summon it. Use it to see which apps are hogging resources and causing trouble. You can even give misbehaving apps a timeout by ending their tasks.
Step 5: The Magic of Disk Cleanup
Your computer’s junk drawer needs some love too! Run Disk Cleanup to sweep away temporary files, old system files, and other digital cobwebs. Your computer will thank you for this refreshing spa treatment, and you’ll enjoy a faster, more efficient machine.
Step 6: Get Rid of Unwanted Bloatware
Bloatware – those pre-installed apps you never asked for – can slow down your computer. Time to send them packing! Go to the Control Panel, find the “Uninstall a Program” option, and wave goodbye to the bloatware. Your computer will breathe a sigh of relief!
Conclusion:
Congratulations, tech-savvy friend! You’ve just given your computer a fantastic makeover. By following these easy steps, you’ll enjoy a faster, smoother, and more enjoyable computing experience. Now go ahead and conquer the digital world like the tech ninja you are! Happy computing! 🚀
¡Cómo Acelerar Tu Computadora Lenta Como un Experto! (Windows)
¡Hola! ¿Tu computadora se siente lenta y tarda una eternidad en cargar? ¡No te preocupes, estamos aquí para ayudarte! En esta guía fácil de seguir, te mostraremos algunos trucos ingeniosos para mejorar el rendimiento de tu computadora. ¡No necesitas ser un experto en tecnología, cualquiera puede hacerlo! Así que manos a la obra y prepárate para darle a tu computadora un impulso muy necesario. ¡Estarás realizando tareas como un experto en poco tiempo!
Paso 1: Despeja y Limpia
Lo primero es lo primero: ¡vamos a ordenar ese desastre digital! Desinstala los programas que ya no uses y borra archivos que ya no necesitas. ¿Recuerdas ese adorable video de gatos de hace dos años? Sí, es hora de dejarlo ir. Liberar espacio en tu disco duro ayudará a que tu computadora respire más fácilmente y funcione más rápido.
Paso 2: ¡Actualiza, Actualiza, Actualiza!
Las actualizaciones de software son como pociones mágicas para tu computadora. Resuelven errores, mejoran la seguridad y optimizan el rendimiento. Así que mantén siempre actualizado tu sistema operativo, aplicaciones y controladores. No ignores esas pequeñas notificaciones de actualización; es la forma en que tu computadora te dice: “¡Hey, tengo algo genial para ti!”
Paso 3: Gestiona los Programas al Inicio
¿Tu computadora compite contigo por ver quién arranca primero cada mañana? ¡Es hora de tomar el control! Gestiona los programas que se ejecutan al inicio desactivando los que no necesitas de inmediato. Menos cosas al inicio significa que tu computadora se encenderá más rápido, dándote más tiempo para disfrutar de tu café.
Paso 4: Aprovecha el Poder del Administrador de Tareas
Conoce al superhéroe de tu computadora: ¡el Administrador de Tareas! Presiona Ctrl + Shift + Esc (o haz clic derecho en la barra de tareas y selecciona Administrador de Tareas) para invocarlo. Úsalo para ver qué aplicaciones están consumiendo recursos y causando problemas. Incluso puedes darle un “tiempo fuera” a las aplicaciones que se portan mal al terminar sus tareas.
Paso 5: La Magia de la Limpieza del Disco
El cajón de cachivaches digital de tu computadora también necesita un poco de amor. Ejecuta la Limpieza del Disco para eliminar archivos temporales, archivos de sistema antiguos y otras telarañas digitales. Tu computadora te lo agradecerá con una renovadora sesión de spa, ¡y tú disfrutarás de una máquina más rápida y eficiente!
Paso 6: Despídete del Software Innecesario
El software innecesario, esos programas preinstalados que nunca pediste, puede ralentizar tu computadora. ¡Es hora de despedirlos! Ve al Panel de Control, busca la opción “Desinstalar un programa” y despídete del software innecesario. Tu computadora respirará aliviada. ¡Adiós, bloatware!
Conclusión:
¡Felicidades, amigo experto en tecnología! Acabas de darle a tu computadora una fantástica renovación. Siguiendo estos sencillos pasos, disfrutarás de una experiencia informática más rápida, fluida y placentera. ¡Ahora ve y conquista el mundo digital como el ninja tecnológico que eres! ¡Feliz informática! 🚀
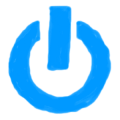
Member discussion