How To Snapchat
Snapchat has quickly become one of the most-used applications among young people- specifically teenagers. One of the reasons I believe Snapchat has become so popular is due to the strong desire to create and share that has drastically grown within today’s society. There’s something about the application’s spontaneity and visual display that makes it all the more fun. Although Snapchat can seem a bit confusing and difficult to understand at first, you’ll come to comprehend the application more and more by reading this simple guide of the basics of Snapchat.
This is a guide on how to Snapchat. It describes step-by-step what you need to do to install and learn how to Snapchat.
Registering/Creating your Snapchat Account
The very first step to understanding Snapchat requires you to actually download the application onto your iOS or Android device. Here’s how to do it for each of the devices:
- Android Devices: Download the app from the Google Play Store.
- iOS Devices: Download the app from the iTunes App Store.
Once you have downloaded the app, it’s time to set it up! Here’s how to do that on your device:
- When you first open the application, you will automatically be taken to the Welcome Screen. Here, tap “SIGN UP”.
- Then tap “Email Address” and enter a valid email address. You’re going to want to type in a valid email address just in case you ever forget your password.
- Tap “Password” and enter a password that is a minimum 8 characters.
- Once you’ve done that, choose a username. Keep in mind that this username will be your identity on Snapchat and that you won’t ever be able to change it.
- Here, you have the option of verifying your phone number. This would come in handy if you ever forget your password. Do keep in mind that you can always verify your phone another time if you wish.
- You’re basically done! Just prove that you’re a human being and then you have created your very own Snapchat account.
Settings
Snapchat has a large variety of setting options that are accessible via the settings gear icon located on the profile page. This profile page can be accessed by swiping down while at the main camera screen.
- Display Names: To create or change your display name, this is what you have to do:Tap the settings gear icon located on the profile page.
- Tap on “Name” under the “My Account” section.
- Type in the name and tap “Save” once done.
- Privacy Settings: You are given the option to decide who can send you Snaps and see your stories. By default, only the friends you add can send you Snaps. Here’s how to change that:
- Tap the settings gear icon located on the profile page.
- Tap on “Send Me Snaps” or “View My Story” depending on what setting you would like to modify.
- Here, you are given the options of “Everyone”, “My Friends” and “Customize” (the “Customize” setting only applies to who can view your stories)
- Additional Services: To change more settings and features that are set by default, this is what you have to do:Tap the settings gear icon located on the profile page.
- Tap on “Manage” under “Additional Services”.

- Here, you can modify any of the following: Filters, Front-Facing Flash, Replay, Special Text, Power Save Mode, and # of Best Friends
- If you would like to enable theGeofilters, you have to allowSnapchat to access your location. Here’s how to do this foriOS and Android devices:
- iOS Devices: Settings – Privacy – Location Services (Snapchat)
- Android Devices: Settings – Location – Turn on
- Tap on “Manage” under “Additional Services”.
Snaps
Snaps are a very important feature of Snapchat, hence the name. Snaps refer to the picture/video messages that you are able to share with people in real-time. These Snaps are a maximum of 10 seconds and disappear once viewed, unless the person viewing it screenshots it. This is what adds to the spontaneity that people love about Snapchat. You are also given the option to save your photo/video Snap in your phone’s photo gallery before you send it to someone. To save your photo/video Snap before sending it to someone, simply tap on the box with the + plus on it located towards the bottom left-hand corner.
- Create & Send Snaps: To take a photo Snap, tap the center circle button once. To record a video Snap, press and hold the center circle for as long as you want your Snap to be (with the maximum length being 10 seconds). To delete your Snap, tap the “X” button located in the top left-hand corner.
- Drawing & Adding Caption: To draw on your Snap, tap the pen icon located in the top right-hand corner. Simply slide up and down to choose the color that you wish. Then, set the timer by tapping on the timer icon located in the bottom left-hand corner and select the amount of seconds that you’d like your Snap to last. Lastly, to add a caption tap the middle of the screen and enter text. If you’d like the text to be larger, tap on the larger “T” at the top right corner and zoom in and out to decide how big you want the text to be. (If you aren’t seeing the “T” option, then go back and read what I wrote earlier under “Additional Settings” located below the “Settings” section.)
- View Snaps: To view a Snap that has been sent to you, tap on it once. The number in the circle shown at the top right-hand corner is the total length of Snap(s). If multiple Snaps are sent to you from the same friend, it’s viewed as a “stacked flipbook”. Tap once to skip to the next Snap or swipe downwards to exit the current Snap. To view the various Snaps individually, swipe right on the friend’s name and it will take you into the chat. Here, tap on the individual Snaps to view.
Filters
One of the things that differentiates Snapchat’s filters to others is the unique feature of Geofilters that Snapchat has. Geofilters are a great way to share where you are through filter overlays. The fun thing about these Geofilters is the different designs change from place-to-place. To learn how to enable these filter overlays, go to the “Settings” section that I’ve written above and look under the “Additional Services” section.
Chat & Video Chat
The chat feature is one of the more recently added features of Snapchat. Here’s how Snapchat’s chat works:
- Chat: To chat with someone, swipe right on the person’s name in your Snapchat inbox. If you want to save any of the messages, make sure to tap the message or screenshot it.
- Video Chat: When you and a friend are chatting and are
 both present, the yellow icon will turn blue. Simply press and hold to immediately send live video to the other person. When your friend also presses and holds the blue icon at the same time, you both go into a two-way video chat.
both present, the yellow icon will turn blue. Simply press and hold to immediately send live video to the other person. When your friend also presses and holds the blue icon at the same time, you both go into a two-way video chat.
Stories
Stories are a cool feature that put Snaps together to create a story. To create a story, you just have to choose to add Snaps to your Snapchat story. Just like typical story-telling, there’s a beginning, middle, and end.
Here’s how to post a story:
- Take a Snap.
- Tap the Stories icon on the bottom left of the screen. This icon looks like a box with a + sign on it.
Here’s how to see who’s viewed your Story:
- Tap to the right of “My Story”.
- Tap on the Snap.
- Swipe up on the screen to see who’s viewed and screenshotted your Snap.
- Swipe down to exit once done.
Here’s how to delete your Story:
- Tap to the right of “My Story”.
- Tap on the Snap that you wish to delete.
- Tap on the “X” located at the bottom of the screen to delete the Snap.
Here’s how to view your friends’ stories:
- Swipe left while on the camera screen.
- Tap your friend’s name to view their story. If you wish to skip to the next Snap, simply tap. If you
 wish to exit the Snapchat story, swipe down.
wish to exit the Snapchat story, swipe down.
Friends
Adding friends on Snapchat just got a lot cooler. Snapcodes are unique, scannable codes that allows you to add friends way easier. Located at the center of your Profile Screen, you scan your friend’s Snapcode via the Snapchat camera. You can also screenshot a Snapcode and use the “Add by Snapcode” feature located on the “Add Friends” page. When someone adds you on Snapchat, you’ll see a yellow ghost icon at the top of your Snapchat camera screen. You are also given the option to add friends on your contacts list by going to your Profile. If you have read up until this point you probably know how to Snapchat now, happy chatting!
A huge thank you to Snapchat Support for being an important source of my information.
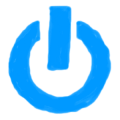
Member discussion