How To Pinterest
 Pinterest is a particularly visual pinboard that allows you to gather and categorize images or pins into different groups or boards. One of the reasons many people love Pinterest is because it can be used in a variety of ways for many different kinds of people, with many different kinds of interests. If you’re still figuring Pinterest out, just keep reading, this is a detailed guide on how to Pinterest. You’ll find out what Pinterest is and how you work it!
Pinterest is a particularly visual pinboard that allows you to gather and categorize images or pins into different groups or boards. One of the reasons many people love Pinterest is because it can be used in a variety of ways for many different kinds of people, with many different kinds of interests. If you’re still figuring Pinterest out, just keep reading, this is a detailed guide on how to Pinterest. You’ll find out what Pinterest is and how you work it!
Registering/Creating your Pinterest Account
To register or create your very own Pinterest account, simply head on over to the Pinterest website. Once you’re here, you have a couple of options:
- Connect with Facebook: By connecting your Facebook account to your Pinterest account, you simply have to login with you Facebook username and password. When choosing to do this, you are granting Facebook permission to access your basic information and more. Once logging into your Pinterest account by using your Facebook login, you create a username and password for your new Pinterest. From there, you have the options of following recommended “friends” and publishing your activity to your Facebook Timeline. The really cool thing about this feature is that connecting your Facebook makes it easier for you to find friends, family member, and favorite blogs to follow on Pinterest.
- Create an account using an email address: Signing up with an email address is simple and less hassle, in my opinion. You simply have to type in your email address and create a password. Once done, you upload a profile picture and wa-la! You’re done with this step!
Keep in mind that you can always create a Pinterest account using an email address and then connect it to your social accounts later.
Settings & Notifications
To edit your settings and notifications, simply click on your name and image icon located that the top right-hand corner to your profile. Once there, click on the setting wheel icon that is located underneath your profile picture and name. Then, click on “Account Settings”. Here, you can edit your basic information. For example, you are given the opportunity to modify your email, password, language and country setting, search privacy, and much more.
If you wish to modify our notification settings, simply click on “Notifications” located in the left column underneath “Profile”. Here you can decide whether you would like to receive notifications via email or not. You are also given the option of connecting and disconnecting from social networks. Just remember to save the newly modified settings by clicking on the button at the bottom right-hand corner that says “Save Settings”.
Accessing your Profile
As mentioned earlier, you can access your profile by clicking on your name and picture located at the top right-hand corner. To edit your profile information, click on the button that is located to the left of the setting wheel icon that says “Edit profile”. Here you can change your name, edit your profile picture, username, bio, and more. Don’t forget to click on the button that says “Save Profile” once you have modified your profile information.
Pinning & Repinning
With Pinterest, you are given two options: to repin or to pin.
- To pin: This means to upload a picture or pin yourself. To do this, go to your profile page and click on one of your boards. Once there, click on the plus sign icon located at the bottom right-hand corner. Then simply click on “Upload a Pin”. From there, all you have to do is add a description!
- To repin: This means to simply take someone else’s pin and share it by adding it to one of your boards. To fins pins to repin, look through your home feed (which can be accessed by clicking on the Pinterest logo at the upper left-hand corner) or search more specifically by selecting a category from the drop-(down menu at the upper left-hand corner. You are also given the option to search for pins by typing in keyword(s) into the search bar.
Once you find a pin that you would like to repin, hover over it and click on the red Pin It button that appears in the upper left-hand corner. The only thing you have to do then is choose a board for it to go in and add a description if wanted.
The Pin It Button
For easy and fun pinning, you can add a Pin It bookmarklet to your web browser. If you’re one a Chrome browser, you can visit this link to add the Pin It button. If you are using any other browser, you can add a Pin It button by visiting the Goodies page on Pinterest to learn how to install the button.
Creating a board
Boards are a really great way of collecting and organizing your wide selection of pins. To create a board, click on your picture and name located in the upper right-hand corner to go to your profile. Once there, click in the area that says “Create a board” that has a plus sign near it. Then, fill out the necessary information and your board has been created!
When pinning, you have the option of creating a board then too. To do this while pinning/repinning, scroll down when choosing from your boards and click on “Create a board”. Fill out the needed information and your board will be created!
Liking & Commenting
Liking and commenting are both really basic and helpful tools that Pinterest provides. To like a pin, simply hover over the pin and click on the heart icon located at the upper right-hand corner of the photo. To add a comment, click on the pin and scroll down to where it says “Add a comment…”. By clicking on that and typing, you can add a comment. If you read until this point you should know how to Pinterest, happy pinning!
A huge thank you to the Pinterest Help Center for being an important source of information.
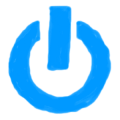
Member discussion